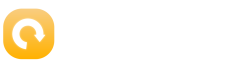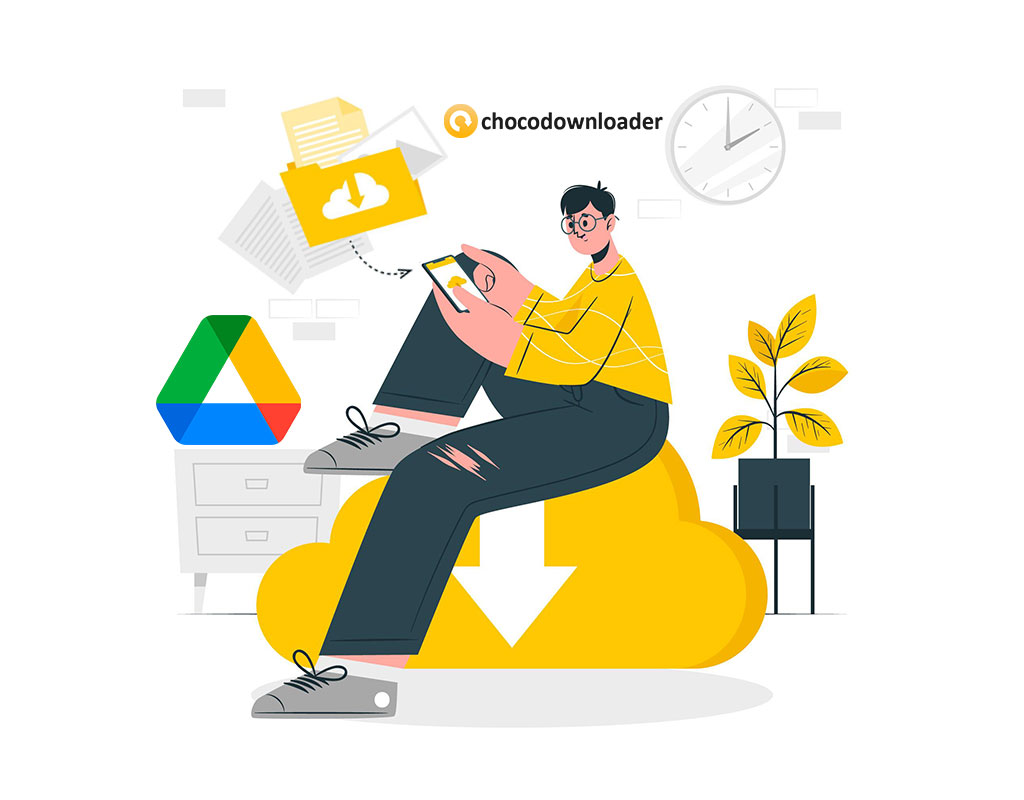Navigating Google Drive: A Comprehensive Guide and Expert Tips As we stepped into 2020, Google Workspace, once known as G Suite, boasted an impressive 2 billion users. While a massive chunk of this user base, over 1.5 billion, primarily utilize Gmail for its free email services, a significant number also explore the myriad of integrated applications available.
Yet, amidst this plethora of apps for content creation – think Google Docs, Sheets, Slides – it’s easy to overlook the engine that powers them: Google Drive.
Understanding Google Drive
Google Drive stands as a cloud-based storage service, akin to an external hard drive that lives in the cloud. This service allows for the seamless storage, management, and sharing of a variety of content – from documents and images to audio files.
The process of uploading and downloading files is straightforward, as is organizing them into user-friendly folder structures and sharing them with relevant parties.
The intuitive nature of Google Drive, coupled with its seamless integration with other Google apps, has rendered it not just a personal favorite but a tool of choice for small to medium businesses and burgeoning startups.
Leveraging Google Drive for Effective Knowledge Management
Lacking a solid knowledge management strategy can lead to wasted employee time, additional work, and risk to vital company information. Google Drive can be a pivotal first step in ensuring that organizational knowledge is securely stored and shared. Centralizing content in one location addresses the issue of information silos, where crucial documents often get buried in hard drives or lost in someone’s email.
So, how does a business harness the power of Google Drive? Typical uses include:
- Storing important reports and policy documents.
- Sharing media assets like photos, logos, and press releases.
- Collating images and media files for easy access during workflows.
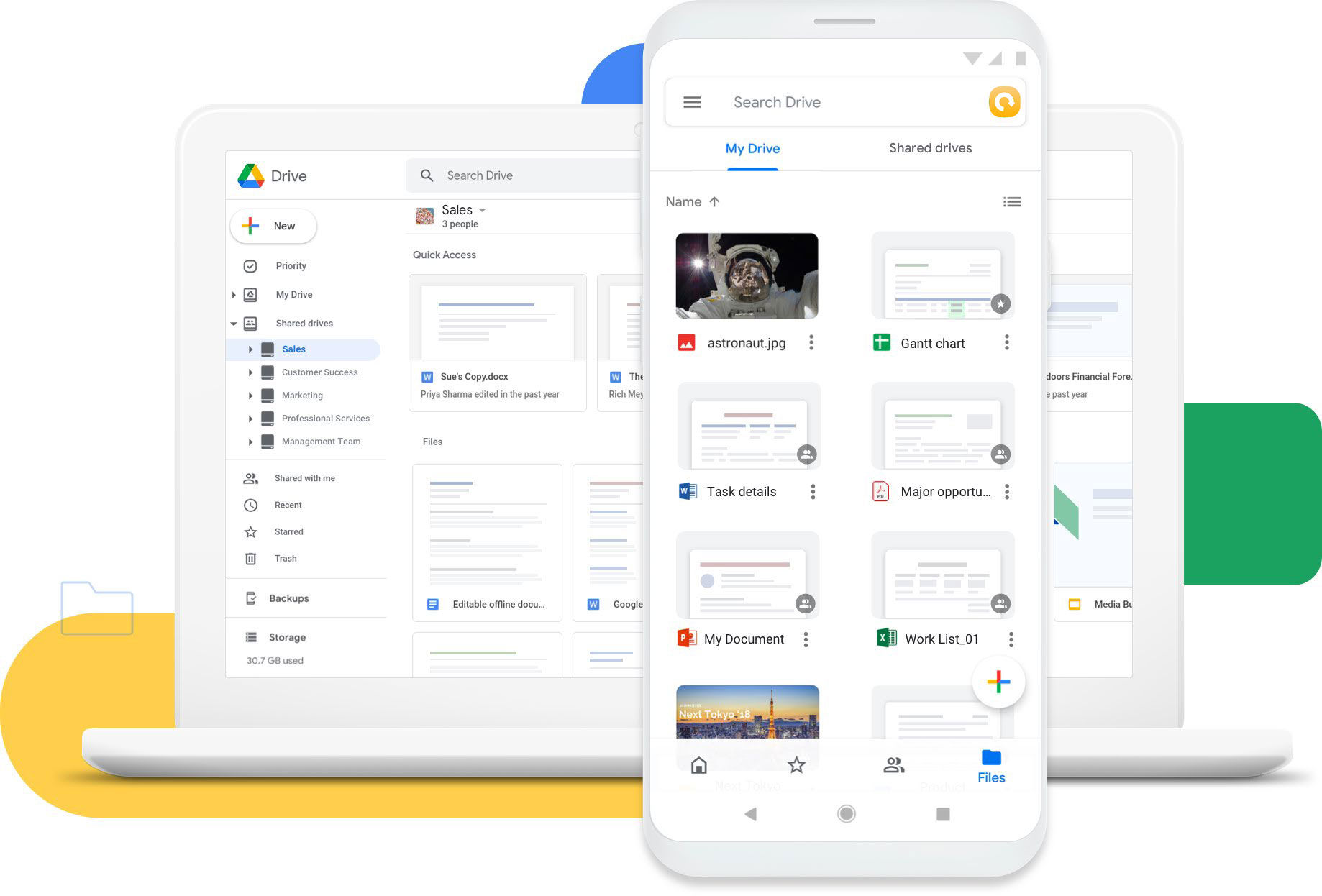
Google Drive's Array of Features
Google Drive impresses with features such as:
- 15 GB of free storage.
- Compatibility with a diverse range of file types and extensions.
- User-friendly folder structures for content organization.
- Direct saving of Gmail attachments to Drive.
- Smooth integration with other Google Workspace tools.
- Folder or link-based user access management.
- Secure login options, including two-factor authentication.
- Integration with non-G Suite apps for enhanced functionality.
- Compatibility with Microsoft Office files.
- Offline access capabilities.
The Benefits (and Drawbacks) of Google Drive
Google Drive’s advantages vary depending on usage, but some notable ones include:
- Free access, with paid versions starting at $6 per user per month.
- User-friendly interface that’s easy to navigate.
- Accessibility from any device, anywhere.
- Efficient file and folder management and user access editing. However, potential limitations include:
- Limited customization and functionality compared to other platforms.
- The necessity to switch to Docs, Sheets, Slides for content editing.
- Overly complex folder structures.
- Restricted external integration options.
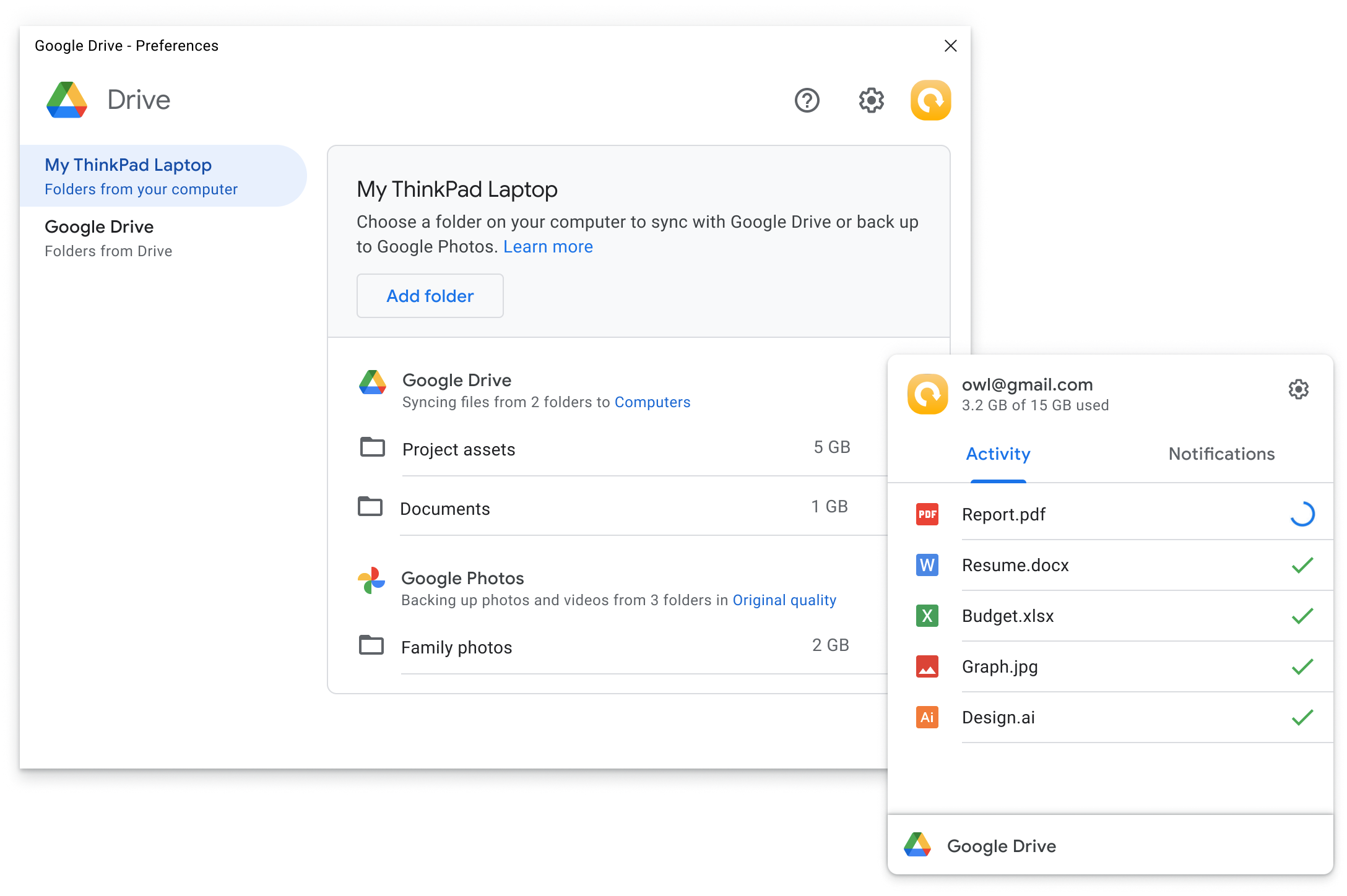
Step-By-Step Guide to Using Google Drive
Interested in Google Drive? Here’s a step-by-step tutorial for best practices in setting it up:
- Setting Up a Google Account Already using Gmail or other Google products? You have Google Drive access. If not, sign up for Gmail for the free version or opt for the more advanced Google Workspace for business use.
- Discovering ‘My Drive’ ‘My Drive’ is your Google Drive homepage. Here, you’ll find all your Google files, quick access to recent files, and an overview of your folders.
- Getting Familiar With the ‘New’ Button This crucial button lets you create new folders, upload files, and connect more Google apps through the Google Workspace marketplace.
- Establishing Your Folder Structure Organize your files into folders for easy grouping and sharing.
- Accessing Shared Files The ‘Shared with me’ section gives an overview of files others have shared with you.
- Managing Files Right-click files for options like downloading, sharing, or organizing into folders.
- Exploring Priority Navigation ‘Priority’ highlights favorite files and allows the creation of Workspaces for quick file grouping.
- Sharing Files and Folders Right-click to share files or folders via email or link, and set permissions for viewers, commenters, or editors.
- Searching for Files Use the built-in search bar with relevant keywords to find files.
- Using Google Drive Offline In Chrome, set up offline access for Google Docs, Sheets, and Slides through the settings.
- Other Access Methods Access Google Drive on mobile through apps from the App Store or Google Play.
Is Google Drive Right for You? Before diving into this Google Drive guide, consider if it’s the best fit for you or your business